Frequently Asked Questions
Default
How do I put the PowerApp on the home screen of my phone?
It can be very useful to keep the PowerApp on your home screen if you have a mobile phone or tablet. This way you can see the PowerApp icon alongside your other apps, making access faster and easier. To do this, simply follow the steps below.
Do you have an iPhone or iPad?
- Use your internet browser (Safari) to navigate to the PowerApp website.
- Click on the icon in the center of the bottom bar of your screen (the square with the arrow).
- Click on ‘Add to Home Screen’.
- Your iPhone will ask you to enter a name.
- Click ‘Add’. The PowerApp will now look like any other app on your home screen.
Do you have an Android phone or tablet?
We recommend that you use the default Android browser or Chrome. Using other Android browsers might work differently or not at all.
- Using the default browser (or Chrome), navigate to the PowerApp website.
- Click on the three dots at the top right of the screen, or use the menu button on your phone.
- Click ‘Add to home screen’. If you don’t see this option, try one of the alternative methods listed below for putting the website on your home screen.
- The PowerApp is now on your home screen alongside your other apps.
Alternative method for Android
- Using the default browser (or Chrome), navigate to the PowerApp website.
- Click on the three dots at the top right of the screen, or use the menu button on your phone.
- Click ‘Add to bookmarks’, or click on the star.
- Navigate to your bookmarks using the menu.
- Click and hold the newly added PowerApp bookmark for one second. A new menu will appear.
- Click ‘Add to home screen’.
- The PowerApp is now on your home screen along with your other apps.
My activation link from the e-mail has expired. What can I do?
Once your link has expired, there is nothing more you can do.
You can however ask for a new link from your contact person within your organisation.
I want to revisit a specific question or brainsnack. Is there a way I can do this?
No, unfortunately, there is not. The PowerApp will automatically repeat certain questions or brainsnacks if your score indicates that it is necessary.
The PowerApp isn’t working well on my computer, smartphone or tablet. What should I do?
The first thing you can do is try a different browser. In Apple’s App Store or the Android Play Store, you can find the web-browsing apps ‘Chrome’ and ‘Firefox’. The PowerApp is tested in these browsers. If you use Internet Explorer, we recommend that you only use version 11 or higher. Of course, it’s also possible that you are using an older or less popular model of smartphone or tablet. If this applies to you, explain your situation to the PowerApp contact person within your organisation. We’ll be happy to take a look at which brand and model you have. You can use the PowerApp on a wide variety of different devices, for example, laptops, PCs, or Macs. If necessary, you might be able to use the PowerApp on another of your devices.
On my iPhone, I constantly have to log back in. Is there a way to stay logged in?
Yes, there are two ways to achieve this:
- You can select the option ‘Remember my details’ on the login screen. Your browser must accept cookies for this to work properly.
- Another option is to let your browser remember your login credentials. Usually, your browser will ask you if you want it to remember your credentials the first time you log in. If you tell your browser to remember your login information, your details will automatically be filled in the next time you try to log in. In this case, you will still have to click on the ‘login’ button each time.
I’ve received a notification that my account has been blocked. What should I do?
Your account was probably blocked due to security reasons. This can happen if, for example, you or someone else has tried to login and entered a wrong password with your e-mail address too many times. You can reactivate your account by changing your password using the ‘I don’t know my password’ link, at the bottom of the login screen. You will receive an e-mail with a link to reset your password. Once you’ve reset your password, you can log in again.
How do you add a profile photo?
- Click on the image or the photo icon next to ‘Profile photo’.
- Choose an existing photo or take a new one using your smartphone.
- You can now crop the photo by moving it or by zooming in or out.
- Click on ‘Confirm’ to save your new profile picture.
I’ve received a notification that I’ve practiced enough. However, my score meters are not full. How is this possible?
Theoretically, you’re never ‘finished’ with the PowerApp. You will always need to keep the information fresh, meaning that repetition will remain important. However, the PowerApp also knows when you’ve learned enough for a certain time frame or session. Too much information or repetition is no longer effective.
Each topic has its score meter. The goal is to fill in each topic and then to keep them full. You achieve this by answering questions and by reading brainsnacks. What makes learning via the PowerApp so effective, is that the PowerApp keeps track of the knowledge you should repeat in any given moment and understands when to present you with new information. You will learn best when your knowledge is repeated in just the right way. This means that repetitions will come one after another very quickly in the beginning and will gradually get more spaced out as time goes on. If you wait too long with repetition, chances are you will lose the information. Conversely, repeating too much too fast is not effective. If you attempt to do too much too quickly, you will simply memorize the specific questions and answers without learning the content at a deeper level.
For these reasons, the PowerApp will occasionally give you a message that you have practiced enough. This message will only appear once you’ve covered enough content from all selected topics. You may receive this notification at a time in which not all topics have reached 100%. This is because you can only receive 100% once you’ve demonstrated that you still know the information after a certain amount of time. You might be momentarily finished with practice but usually, you’ll be able to continue practicing the following day.
What is on the settings page?
At the top of the settings page, you will find your basic details:
- Your name
- Your e-mail address
- Your corporate ID
This information is not directly editable. If you’d like to change something, ask the PowerApp administrator in your company to help you. You can, however, edit your profile photo. Click on the photo or the photo icon to choose a new photo. You can also take a photo with your mobile phone. This photo will be visible to everyone who uses the PowerApp. You can also change your preferred language and password here. Input your current password, and then type your desired new password twice. Click on ‘save new password’. Your new password is now saved. Don’t forget that this will be your new password from now on, each time you log in to the PowerApp.
Why does my rating change when a duel ends in a draw?
Your rating is a score that reflects how good you are in duels compared to your colleagues. After each duel, your rating will be updated. This score is calculated based on your rating, the rating of your opponent, and the result of the duel. If your opponent has a higher rating than you, then the expectation is of course that your opponent will win. If this happens, neither rating will change significantly. If you win, however, both ratings will be changed dramatically: you will receive significant additional points and your opponent will lose them. If you draw with someone with a much higher rating than you, your rating will go up. The duel rating is based on the Glicko2 rating system. This system is also used in sports like chess and checkers.
Loggin in
I’ve forgotten my password. What now?
- On the login screen, click on: ‘I don’t know my password’.
- Enter your e-mail address. If you click on ‘Send password reset link’, you will receive an e-mail with a password reset link.
- Open the e-mail and click the link. You will be directed to a page where you can create a new password.
- Save your new password. Now you can use your new password to log in!
I received the message ‘Login failed’ when trying to log in. What can I do?
This means that the e-mail address you entered, password, or both were not correct. Make sure you’ve entered the correct information. If you are sure your e-mail address is correct, then you may have forgotten your password, which can easily be fixed.
Forgot your password?
Click on the ‘I don’t know my password’ link and input your e-mail address. You will now receive an e-mail with a link to reset your password.
Has your activation link expired?
This means you cannot log in. You will need to ask your company’s PowerApp contact person to create a new link for you.
I’ve used the link to activate my account. What’s next?
You’ve probably already entered your e-mail address and your corporate ID or employee number. If they are recognised by the system, an activation e-mail will be sent to your address. We do this for security reasons, to make sure that you are the person connected to the e-mail address you’ve entered. It can take a few minutes before you receive the activation e-mail. In the e-mail, you will find instructions on how to complete your activation. You can now close the screen that you used to send the activation e-mail. A link contained within your activation e-mail will guide you to the correct website to complete the process.
Scoremeters
What do the score meters at the bottom of each topic mean?
These meters show you how up to date you are on each topic. To put it another way: they show you how well you’ve mastered the material. After answering a question, the scores will be updated depending on the answer you’ve given. The more questions you answer correctly, the higher your score and the more complete the meters will be. Don’t worry if you don’t know the answer or if you get a question wrong. The PowerApp will keep repeating the concepts until you are able to give the correct answer. In general, we retain information best that we’ve repeated over and over again. If you haven’t used the PowerApp for a while, your scores will start to dip. If you routinely practice, your scores will remain high. This makes sure that your learning is effective and that you are always up to date.
My score meters have gone down. How is that possible?
There are three reasons why your up to date scores may have gone down:
- You’ve answered a question incorrectly that you previously answered correctly, which can of course happen. Your score reflected your previously correct answers, and now your scores have gone down to reflect the information you’ve lost. The system will make sure you go over this information as necessary until you know the material well. Rest assured that you will get more chances to raise your score again.
- New content has been added to a topic. If new questions are added to a topic, your up to date score will go down. You will need to answer these new questions correctly to bring your score back up.
- You have not been active for a while. With the ‘up to date’ score, the system is constantly trying to gauge how well you know each topic. If you’ve only practiced a subject once, chances are that you won’t remember the information for very long. This will be reflected by your scores gradually decreasing over time. The more frequently you revisit a topic, the slower your scores will decrease. If you return regularly, your scores will remain high!
Can I select one topic to answer specific questions?
Yes, that is possible. Just click on a topic to select or unselect it.
The power of repetition
How does the PowerApp help me learn?
Do you still remember all the vocabulary from your French lessons? Me neither. This is because you probably haven’t practiced enough since then. The power of the PowerApp comes from repeating the right information at the right moments. The image below will show you why we do this. We want to limit the effects of the ‘forgetting curve’ through repetition. If you refresh your knowledge, it will stimulate your learning curve. If you only learn something once, you are more likely to forget it after a short while. That’s the forgetting curve. If you learn something and refresh what you’ve learned regularly, you will remember the information longer. That’s how you can grow your learning curve. Your learning curve will stabilise in accordance with how often you refresh the information. That’s why the PowerApp repeats questions and brainsnacks. That’s how we make sure that you don’t forget important information over time. In the beginning, questions will be repeated more frequently. If you answer a question correctly, it will take longer before you are asked to repeat the same question.
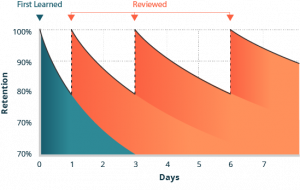
Duelling
What do the numbers mean in the ranking list?
This list shows how all employees rank in duels with each other. If you’ve never dueled, but you have just answered regular questions, you will probably be pretty low in the ranking. This ranking doesn’t say anything about how well you know the material. Once you start duelling, you will automatically get a rating of 1500. This score will change depending on whether you win or lose when duelling against colleagues. If you beat a colleague with a higher ranking than yours, you will quickly increase your rating. If you lose? Your rating will only decrease slightly. That’s because your colleague should have been better than you. The opposite also applies: if you lose to a colleague with a lower rating than yours, your score will decrease significantly. In the duel ranking screen, all players are sorted by rating. The colleague with the highest rating will be at the top. We call this position your rank. If someone challenges you to a duel, it’s a good idea to have a look at his/her rating first!
Each company can decide whether to turn the ‘duelling’ function or off. It’s possible that the duelling function is not available in your version of the PowerApp.
Starting with a score of 1500
When you first start duelling, you will have a score of 1500. If you lose a duel, you will lose points. If you win, your score will rise. How much your score rises or falls depends on the score of your opponent:
- If your opponent has a much higher score than you, you can win a lot and only lose a little.
- If your opponent has a much lower score than you, you can only win a little but you can lose a lot.
Usually, it’s best to play against an opponent who is more or less the same level as you – or a little bit better. Challenge your colleagues and pick up as many points as you can! Keep checking the rankings to see your overall position.
Each company can decide whether to turn the ‘duelling’ function or off. It’s possible that the duelling function is not available in your version of the PowerApp.
How do I duel?
There are a few different ways to duel against a colleague:
- You can challenge a colleague to a duel.
- You can be challenged by a colleague. If you accept this challenge, the duel will begin.
- You can be automatically paired with a colleague if you’ve selected the ‘automatic duelling’ option.
Challenging a colleague to a duel
You can challenge a specific colleague to a duel.
- Click on ‘duel’ in the menubar
- Under ‘Duels’, select the option: ‘New duel’.
- In the new screen, click on the search field next to the magnifying glass.
- Type in the name (or a part of the name) of the colleague you’d like to challenge.
- If your colleague has been found, he or she will appear in the results below. Don’t see your colleague? You might have to enter his or her full name.
- Click on the results to invite your colleague to a challenge. This is only possible if the ‘send’ icon appears next to the name. If this icon is not there, no challenge can be sent. Under each name, you can see the reason why a challenge may not possible.
- There are a few situations in which it’s not possible to challenge a colleague:
- There’s already an active duel: It’s not possible to challenge someone that you’re already playing against. The open duel needs to be finished first.
- You’ve already sent a challenge: You can’t send two challenge invitations to the same colleague. It’s also possible that this colleague has already sent an invitation to you, in which
case sending a challenge will not be allowed. - No duel is possible: Usually, in this case a duel is not meaningful because you don’t have enough knowledge in common with this colleague. There need to be at least 5
questions that are relevant to you both.
Automatic duelling
If you turn on ‘Automatic duelling’, the PowerApp will automatically match you for a duel as soon as possible. This will only happen if you are not currently duelling with anyone. The PowerApp will find a suitable opponent for a duel or it will automatically send a colleague an invitation to duel. If this colleague has also checked the ‘Automatic duelling’ option, a duel will begin immediately. If he has not, an invitation will be sent on your behalf. The duel will only begin once your colleague has accepted the challenge. You can find ‘Automatic duelling’ in the ‘settings’ menu.